Recording an Expense in Xero - SquareSpace Domain Renewal
Teaching kids about expenses and bookkeeping. This article explains how a domain registration/renewal invoice looks like and how we enter into Xero as an expense.

What did I want to do?
- I wanted my kids Ash (12 years old) and Adh (10 years old) to create a new Bill to Pay (expense) from scratch in Xero.
- I wanted to use this opportunity to explain/teach the specifics within an invoice.
- I had already given them access to Xero.
What we learnt about the invoice
- What data is captured in an invoice (e.g. issue date, description, addressed to, etc.)
- What is GST? What is GST Inclusive vs GST Exclusive?
- Not all terms will be clearly labelled. Sometimes, we have to infer them.
- How does the total of the invoice change if we set Tax-inclusive vs Tax-exclusive?
Overview of the SquareSpace Invoice
Below is what the invoice looks like
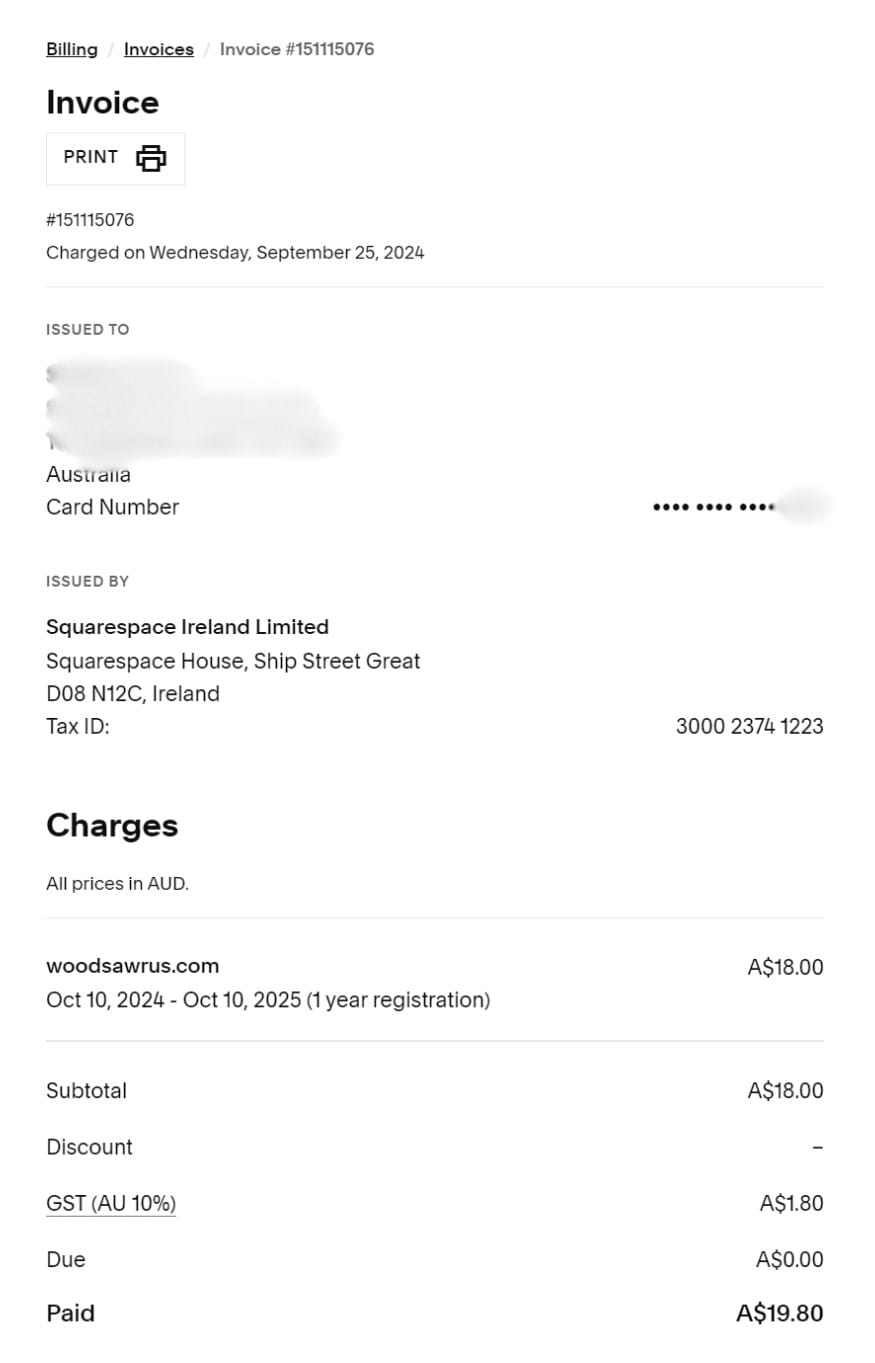
Now, let's look into the specifics of the invoice:
- Invoice Number: This is a unique reference number that SquareSpace uses. So, each invoice produced by SquareSpace will have a different invoice number.
- Issue Date: This invoice shows the payment was charged on 25th September 2024. It doesn't have a label saying Issue Date - but since this is an automated charge triggered by SquareSpace, this makes sense in this example.
SquareSpace automatically charges the money from our pre-registered bank card with them when the due date is reached.
The SquareSpace system doesn't send an invoice, giving us 7 or 14 days to complete the payment. Instead, the invoice is generated as soon as the money is taken.
This is how most digital purchases for digital products occur.
- Issued To: This is addressed to our company. Always make sure that the invoice has our company details in it. There are two reasons:
- We should not be paying an invoice addressed to another company (i.e. we shouldn't be paying other's invoices), and
- We should always ensure that the invoices have our company details correctly to ensure we comply with future audits.
- Issued By: This is the company that sent us the invoice.
- Invoice Currency: This example shows AUD. Since our company is in Australia, we will pay the invoices in AUD.
- Price: This is the charge.
- GST: The GST in Australia is 10% (as of 2024). We are based out of Australia; hence, the GST is applicable.
GST stands for Goods and Services Tax.
This tax is levied on most goods and services sold domestically (i.e. in our example - within Australia). As of 2024, the GST in Australia is 10%.
The seller of the service needs to collect this 10% GST and pay it to the Australian Tax Authority.
Total Including GST: This is the final amount deducted from our banking card.
Some companies include GST as part of the price.
Some companies exclude GST and add it on top of the price.
In Australia, as long as the invoice document clearly states what the GST amount is, both approaches are acceptable.
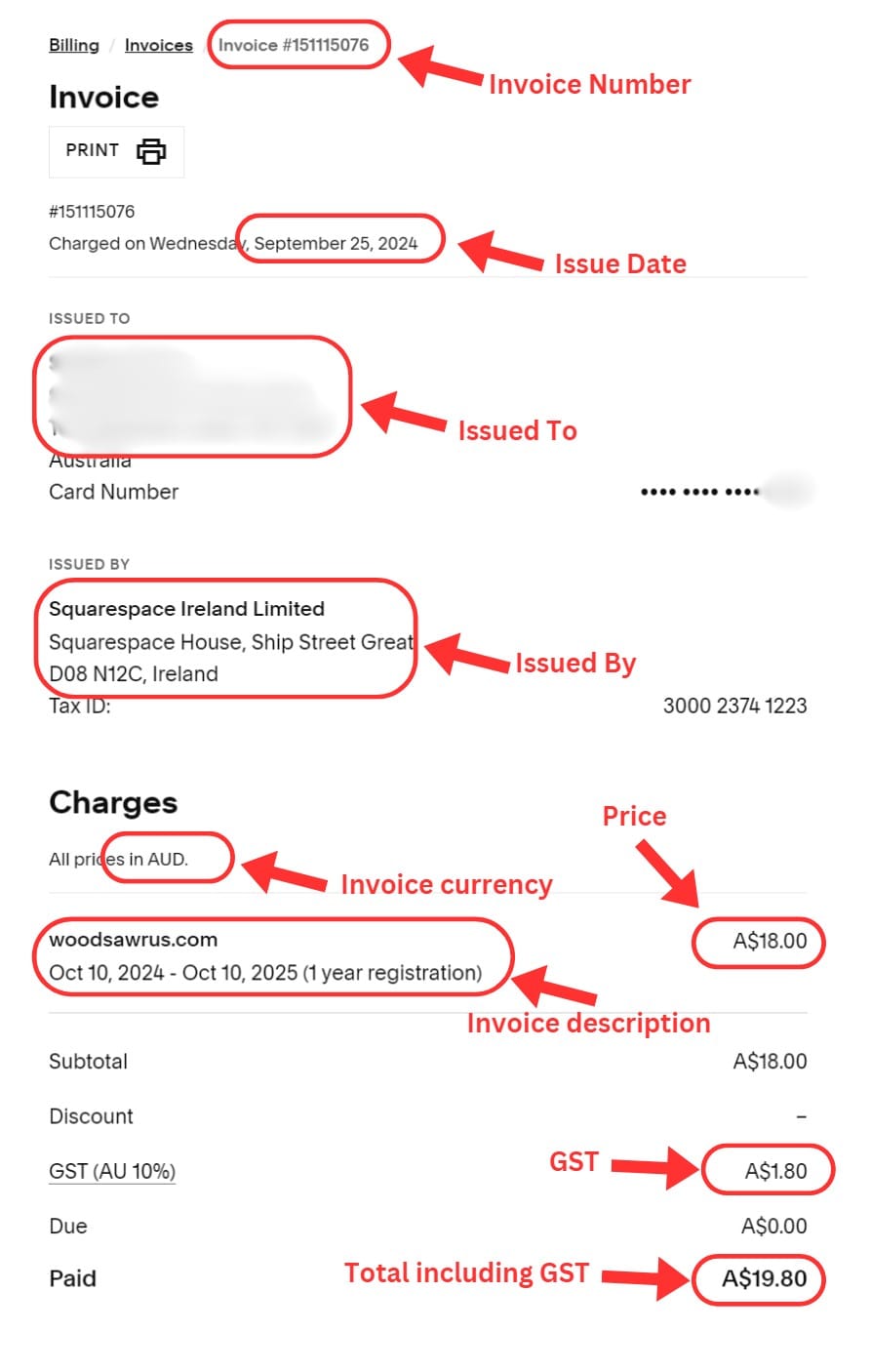
Creating the SquareSpace Invoice in Xero as an Expense
The kids were excited to create their first invoice.
Below is how the completed bill will look in Xero.
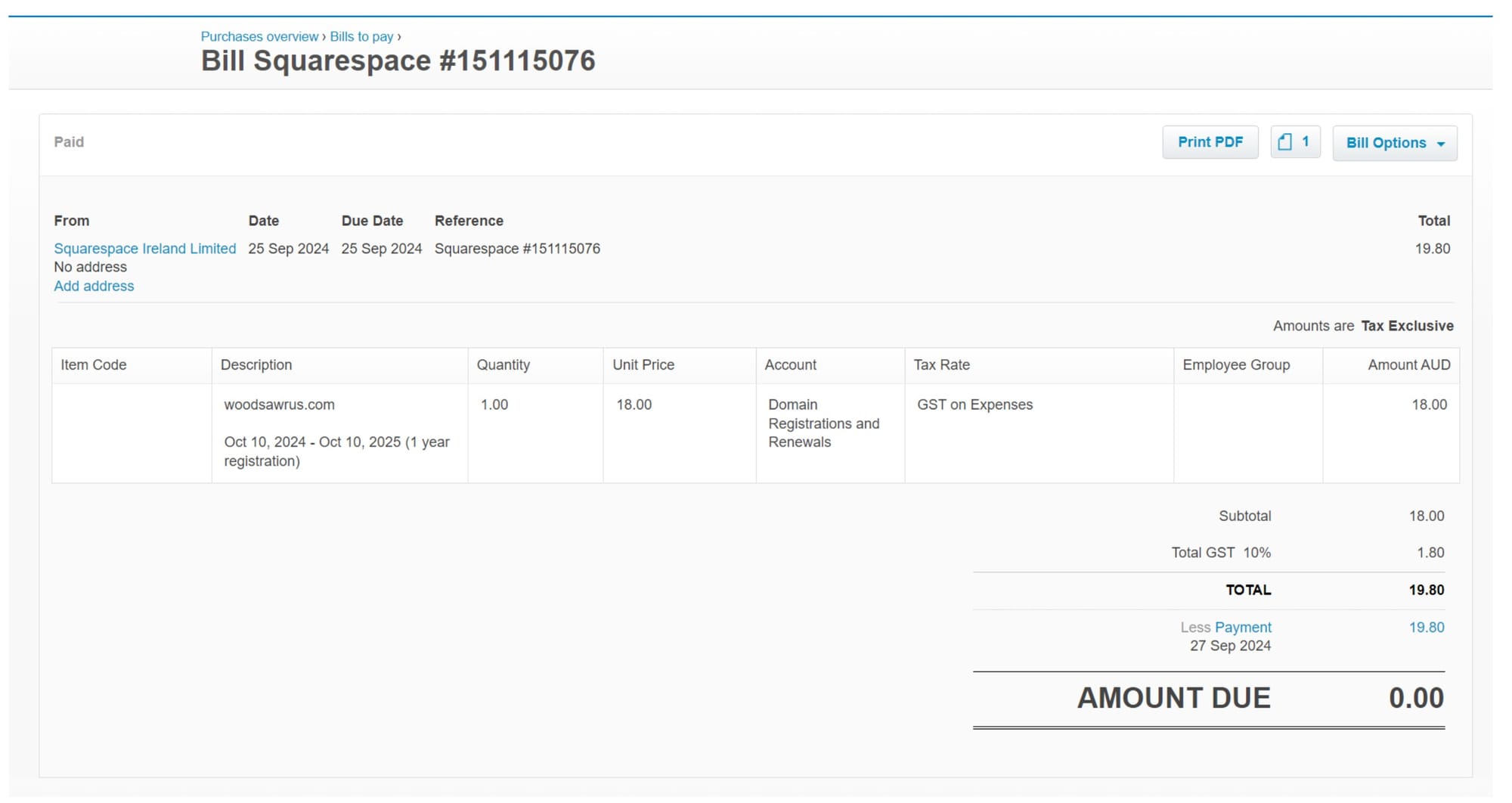
Create a New Bill in Xero
Let's look at how we created the invoice
- Click Business
- Click Bills to pay
Click the button New bill.
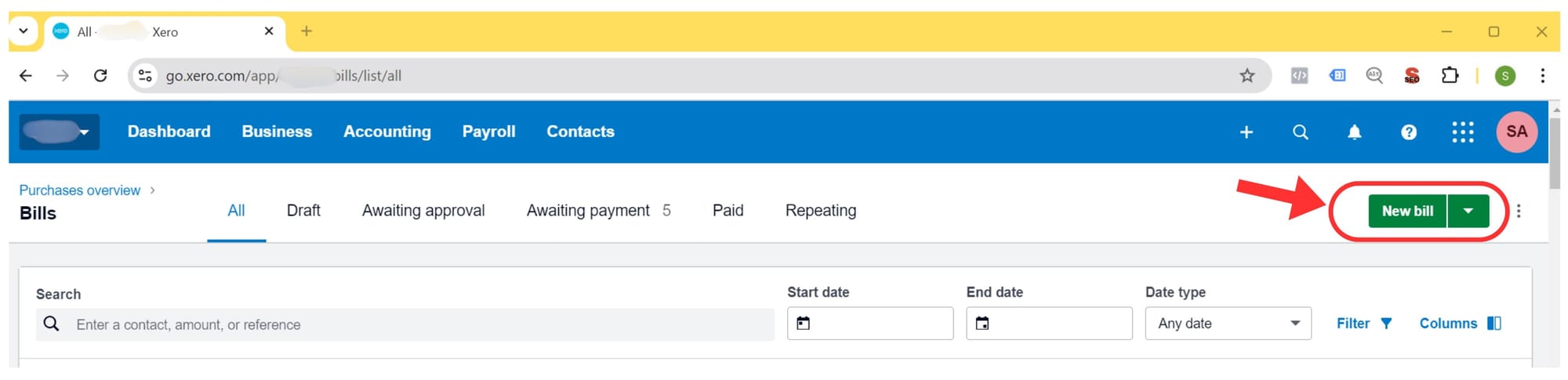
The interface below will open up, which I will explain step by step.
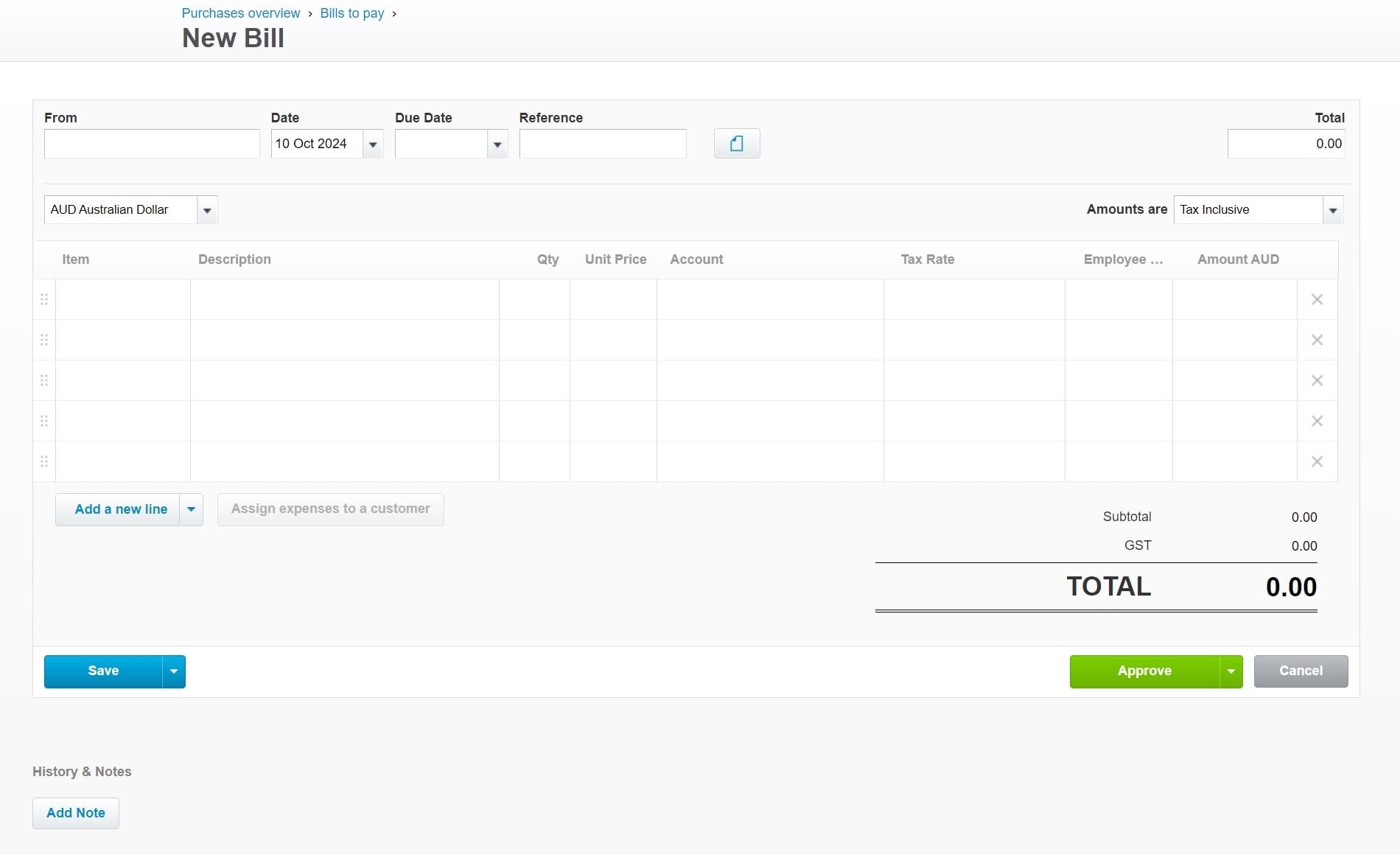
I'd like you to focus on the top parts first.
- From: Enter the company's name (in this example - Squarespace Ireland Limited), as per the invoice. If this supplier does not exist in Xero, please add this company as a new supplier.
- Date: 25-Sep-2024 - Enter the date of the invoice.
- Due Date: 25-Sep-2024 - Enter the same date because this invoice has no separate due date.
- Reference: Enter the Invoice reference number (in this example - Squarespace #151115076). I also like to add the word SquareSpace, so it is easy to look at the invoice.
- Currency: AUD. In this example, select the currency of the invoice as AUD.
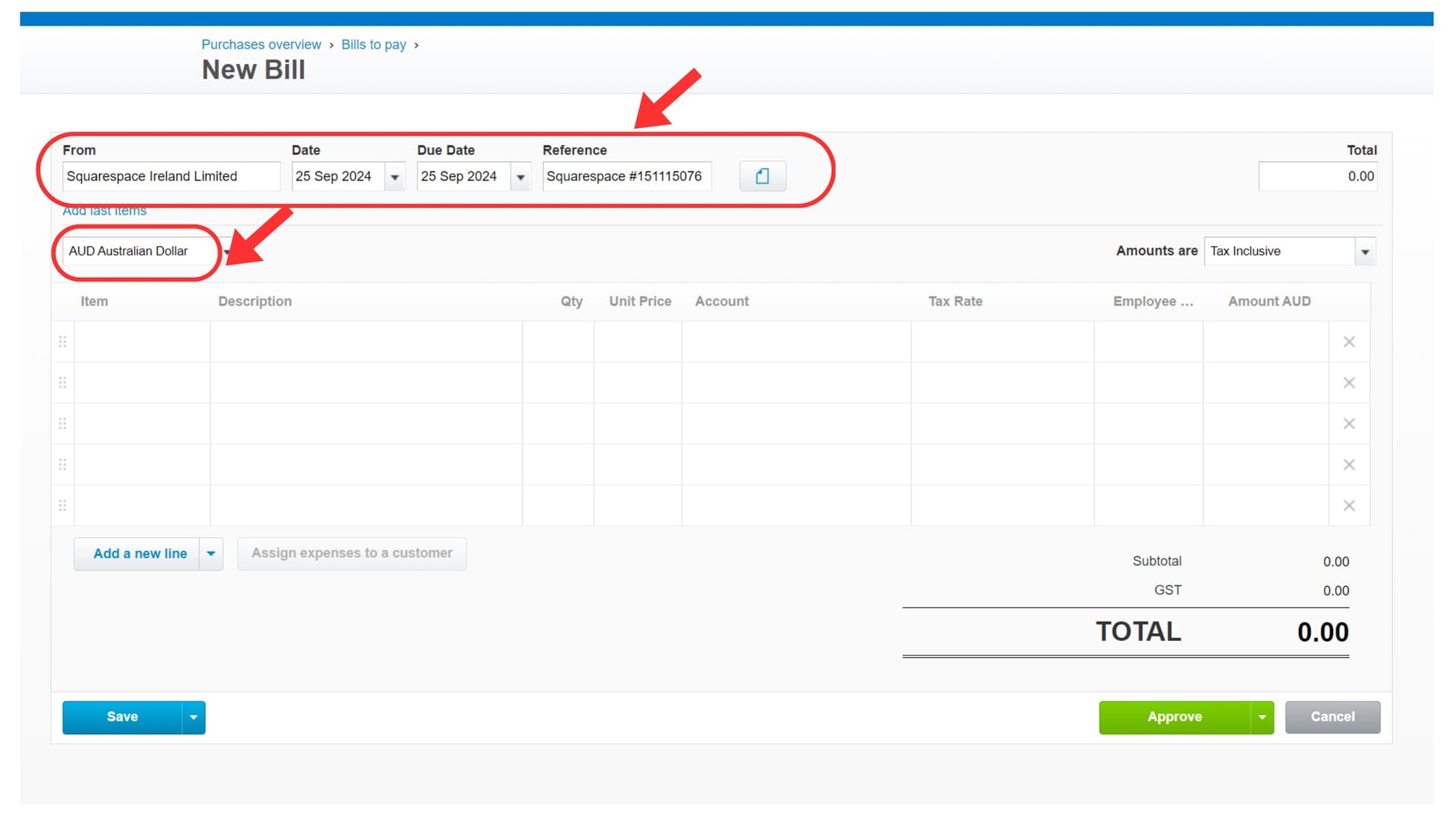
Now, let's focus on the 2nd half of the invoice.
- Description: As per the invoice. Try to add as much info as possible.
- Quantity: 1 - In this example, we have purchased only one domain registration renewal
- Account: We have marked them as Domain Registrations and Renewals. Each business might have its internal way of categorising expenses.
- Unit Price: 19.80 - I have added the GST-inclusive price. This is because I have marked the Amounts as Tax-Inclusive. I can also enter GST exclusive. Both are correct approaches - but it comes down to what you are comfortable with.
- Tax Rate: GST on Expenses (this is because this expense is GST applicable)
- Amounts: Tax Inclusive
We experimented with both settings and tried changing them to see how the total of the invoice changed.
Especially if you make this Tax Inclusive, the change in total value made it visually understandable for the kids to see how this setting impacts making GST inclusive or exclusive.
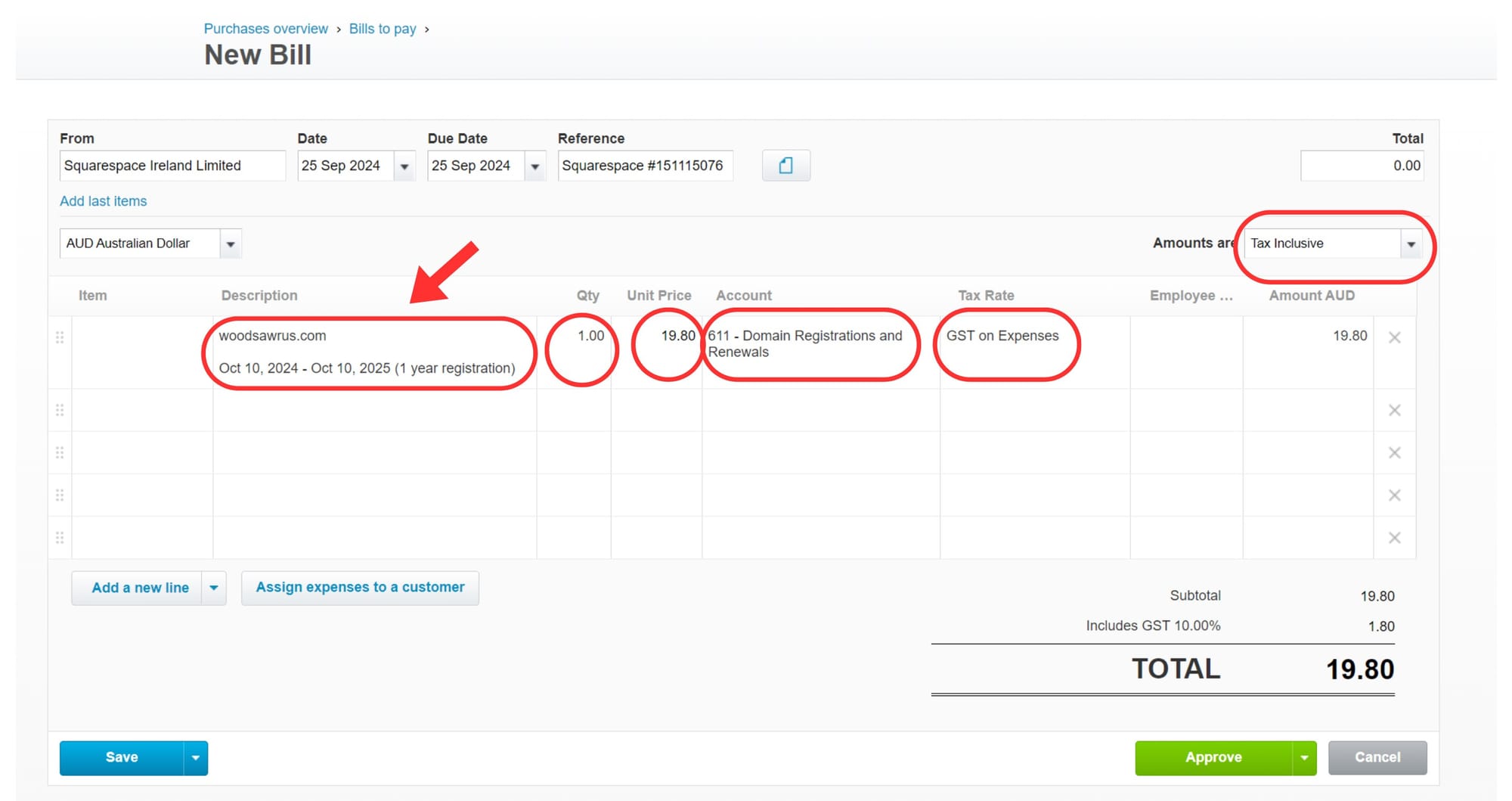
Note: Xero shows the GST is 1.80. Check if this is the same as the invoice to validate if we have entered the details correctly.
Click Approve
IMPORTANT: Click the file upload icon to upload the invoice into Xero.
With all the excitement, the boys repeatedly forgot to upload the bills into Xero. Some repetitive reminders help 😄
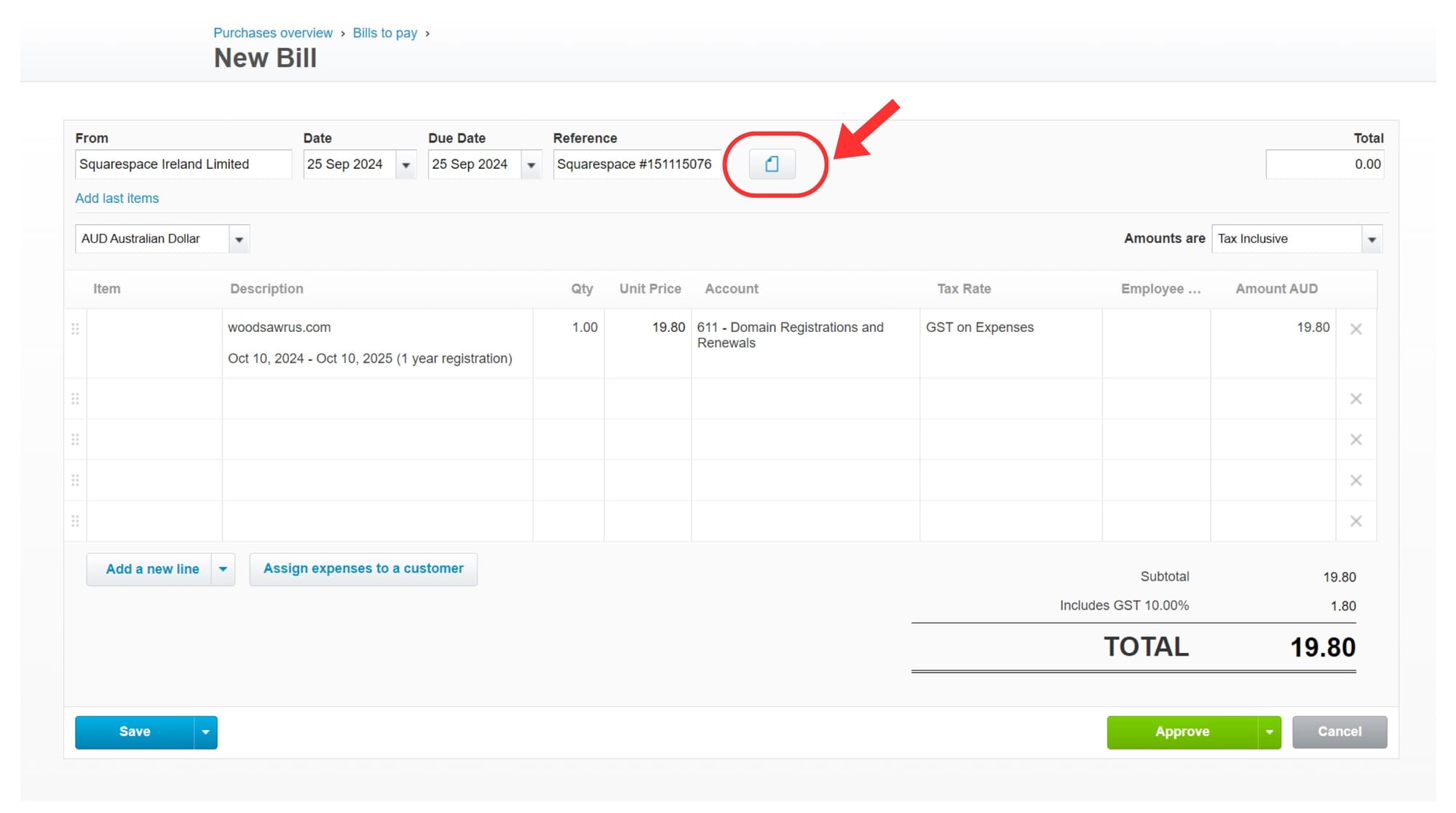
Next Step
Now that the first invoice is over, we called it a day!
The next day, I wanted the boys to create similar invoices - for practice.
Luckily, I had several SquareSpace domain invoices that needed to be added to Xero.
Now it's time to introduce a new concept - paying invoices in different currencies. So the next thing we did was record an Atlassian invoice in USD in Xero as an Expense, which was paid using an AUD Card.



